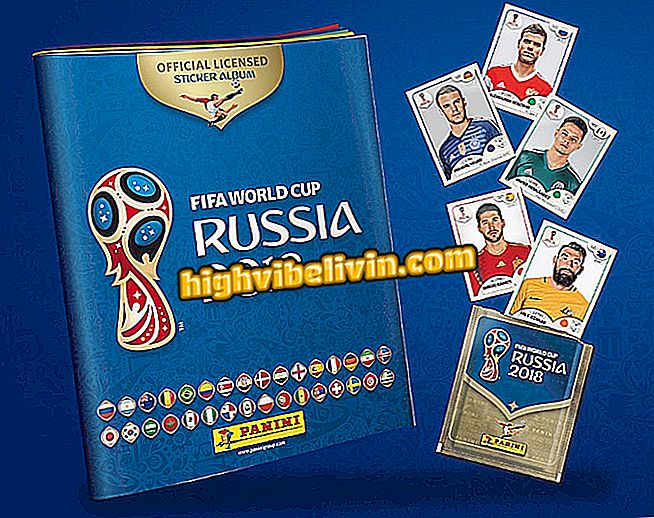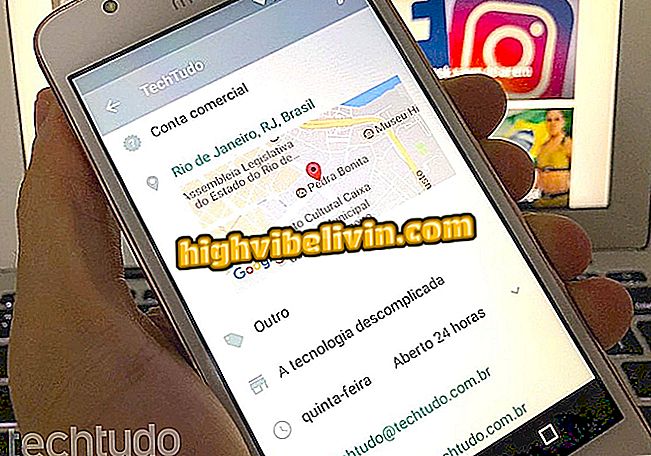Cara menggunakan formula dalam Helaian Helaian Google
Helaian, aplikasi spreadsheet Google, adalah alternatif percuma untuk Microsoft Excel, dan ciri utamanya adalah untuk menjalankan secara langsung dari pelayar tanpa perlu memasang apa-apa pada PC. Walau bagaimanapun, seperti jenis lain, pengguna boleh menambah dan menggunakan formula untuk melaksanakan dari pengiraan asas ke operasi lanjutan.
Google mencipta alamat unik: / docs, / sheets, dan / slaid
Sekiranya anda tidak tahu cara memasukkan dan menggunakan formula dalam Helaian Google, lihat petua. Pelancaran dilakukan dengan menggunakan komputer, tetapi prosedurnya serupa dalam versi aplikasi mudah alih - di kedua iPhone (iOS) dan Android.

Helaian Google - Spreadsheet yang merupakan alternatif untuk Excel
App: tip teknologi dan berita di mudah alih
Langkah 1. Buka lembaran kerja dalam Helaian Google dan letakkan kursor ke atas sel yang anda mahu tambah formula itu;

Klik pada sel yang anda mahu tambah pada formula
Langkah 2. Sekarang masukkan "=" dan masukkan arahan, dalam bahasa Inggeris. Anda boleh melihat semua formula yang tersedia di halaman sokongan Google dalam bahasa Portugis;
Senarai Fungsi Spreadsheet Google

Masukkan formula yang dikehendaki
Langkah 3. Tambahkan hujah-hujah pada formula dengan menaip nilai-nilai atau klik pada sel-sel yang hendak digunakan dan tekan Enter untuk mengira hasilnya. Anda juga boleh melakukan perkara yang sama dengan menekan kekunci arah untuk memilih sel dalam lembaran kerja.
Jika anda ingin menggerakkan kursor di dalam formula sel yang diedit, tekan "Ctrl + E" atau "F2" dan gunakan kekunci arah;

Tambah argumen kepada formula
Langkah 4. Anda boleh menggunakan pelbagai fungsi bersarang dalam satu sel tunggal. Anda boleh, sebagai contoh, menggunakan fungsi jumlah (SUM) dalam fungsi TO_PERCENT, yang menukar nilai kepada peratusan;

Menggunakan formula bersarang
Langkah 5. Satu lagi ciri yang berguna adalah penonjolan formula dalam spreadsheet. Oleh itu, sel-sel yang digunakan dalam formula berwarna mengikut data, memudahkan analisis visual rujukan;

Selang dalam ungu diketengahkan
Langkah 6. Untuk menggunakan penonjolan formula, klik dua kali pada sel untuk mengeditnya dan letakkan kursor tetikus ke atas data atau julat sel yang anda mahu serlahkan;

Selang kiri, oren, diserlahkan
Contoh rumus
Langkah 7. Sebagai contoh, kita akan menggunakan jadual dengan lajur dengan nombor dari satu hingga sepuluh. Hanya di bawah, anda dapat melihat hasil daripada empat operasi mudah (jumlah, nilai tertinggi, nilai terendah dan purata) dengan formula masing-masing di sebelah kanan - SUM, MAX, MIN dan MEDIAN.

Contoh menggunakan beberapa formula
Di sana! Dengan petua mudah ini, anda boleh menambah dan menggunakan formula dalam Helaian Google.
Bagaimana untuk mengaitkan spreadsheet dalam Excel? Petua pertukaran dalam Forum.