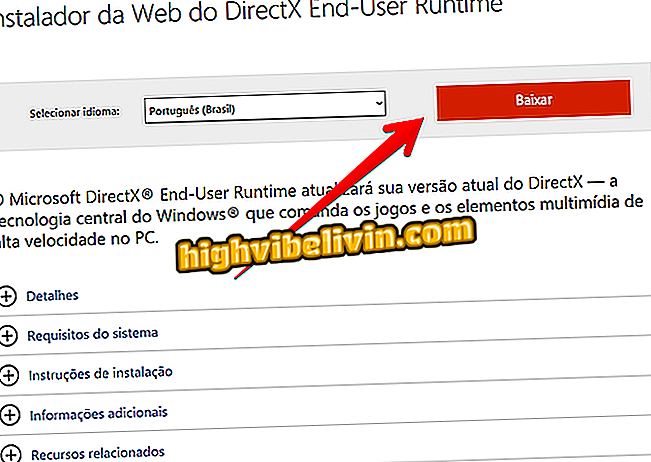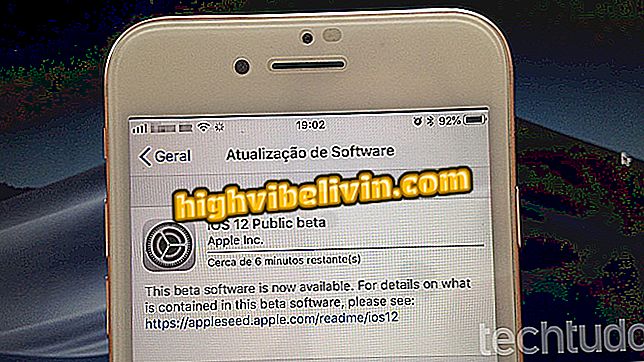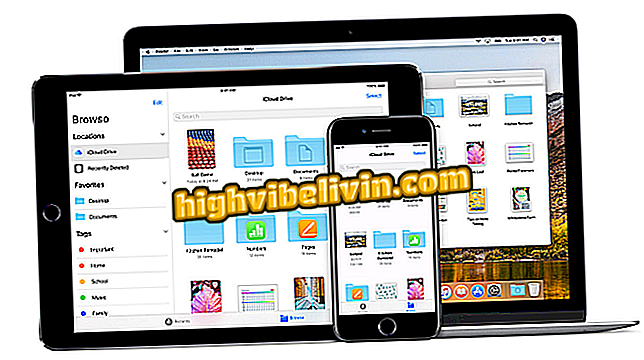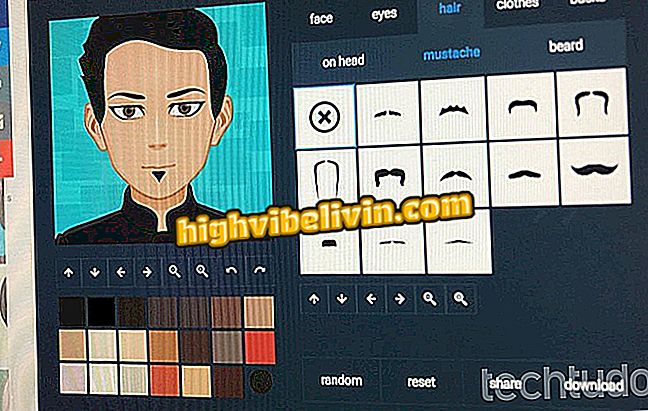Bagaimana untuk menarik latar belakang gambar dalam Cabutan Corel
Cabutan Corel mempunyai alat yang membolehkan anda menghilangkan latar belakang imej. Jadi anda boleh memasukkan gambar ke latar belakang yang lain atau hanya meninggalkan objek utama dengan latar belakang telus. Langkah demi langkah sangat mudah dan dapat membantu menyesuaikan imej anda atau membuat edisi yang lebih maju. Lihat bagaimana untuk melakukannya dalam tutorial berikut menggunakan alat Corel Photo Paint, yang merupakan sebahagian daripada pakej Corel Draw.
CorelDRAW 2017 mengeluarkan semula sensasi 'seri dengan pen dan kertas'

Cara Mencipta Unsur yang Terselubung di Photoshop
Langkah 1. Buka Corel Photo Paint dan pilih pilihan "Terbuka Dokumen";

Corel Photo Paint adalah editor Photoshop serentak
Langkah 2. Pilih imej yang ingin anda edit dan tandakan "Terbuka";

Buka imej yang ingin anda edit dalam program
Langkah 3. Dalam menu sisi di sebelah kiri, tekan persegi bertitik (alat "topeng segiempat tepat") dan pilih topeng tongkat sihir;

Fungsi yang dipilih secara automatik ialah tongkat sihir
Langkah 4. Klik pada bahagian imej yang anda mahu pilih dan, dengan peralihan yang ditekan, tambahkan kawasan lain yang tidak memasukkan pemilihan automatik;

Pemilihan automatik tidak sempurna, tetapi fungsi lain membantu menyesuaikan diri
Langkah 5. Oleh kerana pemilihan dilakukan secara automatik, anda perlu membetulkannya. Untuk melakukan ini, pilih alat topeng berus;

Topeng lain akan membantu anda memilih hanya bahagian imej yang dikehendaki
Langkah 6. Pilih "+" di sudut kiri atas jika anda ingin meningkatkan kawasan pemilihan. Butang "-" harus digunakan jika anda ingin mengurangkan;

Anda juga boleh menyesuaikan topeng untuk digunakan
Langkah 7. Apabila anda hanya mempunyai imej yang dikehendaki dipilih, klik kanan dan pilih pilihan "salinan";

Selepas pemilihan yang betul, salinnya
Langkah 8. Pergi ke menu "Fail" dan pilih "Baru";

Untuk menampal dan menyimpan imej dengan sendirinya, buka fail baru
Langkah 9. Pilih saiz yang anda mahu untuk fail baru, tetapi ambil perhatian bahawa ia akan mempunyai saiz yang diperlukan untuk memasukkan imej yang disalin secara lalai. Sekiranya anda mahu latar belakang menjadi telus, pilih pilihan "Abadi". Jika anda ingin memasukkan latar belakang berwarna, pilih saja warna di pilihan di bawah;

Anda boleh membuka dokumen dengan latar belakang telus
Langkah 10. Sekarang tampal imej;

Hanya tampal imej yang dipilih untuk menyimpan atau menyesuaikannya
Langkah 11. Simpan imej dalam menu fail dan pilih nama dan format, ingat bahawa latar belakang telus hanya disimpan dalam PNG.

Simpan fail dengan cara yang anda mahu
Bagaimana untuk mengubah saiz imej dalam apl Photoshop tanpa kehilangan kualiti? Tanya soalan dalam Forum.