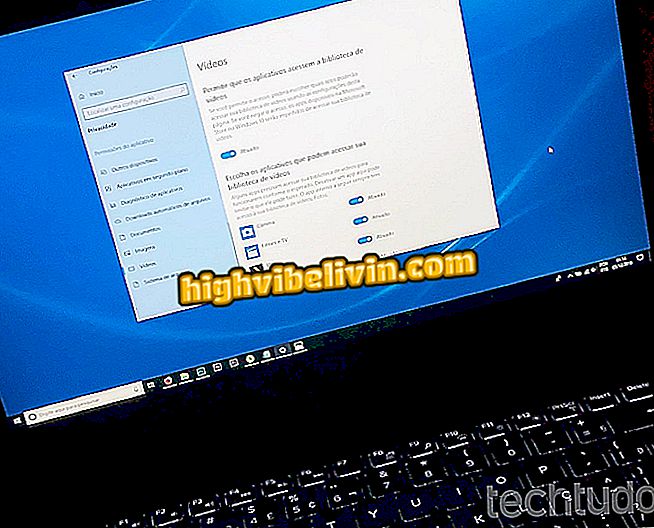Bagaimana untuk mengkonfigurasi penghala TP-Link sebagai titik akses
Router TP-Link boleh beroperasi sama dengan titik akses ("titik akses" dalam bahasa Portugis). Penyelesaiannya menarik bagi mereka yang perlu membawa isyarat Internet ke kawasan di mana liputan yang disediakan oleh penghala utama terhad. Petua juga boleh membantu pengguna untuk "menghidupkan semula" peranti berjenama yang mempunyai port WAN mereka rosak, contohnya.
Fungsi ini membolehkan kawalan akses yang lebih besar dan mengekalkan keselamatan dan kelajuan rangkaian. Berikut adalah prosedur langkah demi langkah yang diperlukan untuk mengkonfigurasi ciri pada penghala TP-Link. Prosedur ini dilakukan melalui panel pentadbiran peranti, yang boleh diakses pada komputer yang menjalankan Windows, MacOS atau Linux.
Keselamatan Router: Memahami Risiko dan Lihat Tips untuk Melindungi Diri Anda

Router TP-Link boleh berfungsi sebagai Access Point
Langkah 1. Dengan kabel Ethernet, hubungkan komputer anda ke pelabuhan LAN router yang akan digunakan sebagai titik akses. Buka penyemak imbas Internet pilihan anda, taipkan bar alamat IP peranti TP-Link dan tekan "Enter" untuk mengakses panel tetapan. Maklumat ini biasanya "192.168.0.1" (tanpa sebut harga), tetapi jika ia tidak berfungsi, baca tutorial lain ini atau tonton video di bawah untuk mengetahui alamat yang betul;

Ketahui cara mencari alamat IP penghala
Langkah 2. Gunakan "admin" (tanpa tanda petikan) sebagai nama pengguna dan kata laluan untuk log masuk ke halaman. Kelayakan ini hanya terpakai kepada pengguna yang tidak pernah menukar kata laluan akses penghala;

Log masuk ke halaman konfigurasi router TP-Link
Langkah 3. Klik pada menu sisi "Operasi Mod";

Akses menu yang dipaparkan dalam imej
Langkah 4. Semak "Titik Akses" dan klik butang "Simpan" untuk mendaftar perubahan dalam firmware. Tunggu penghala untuk reboot dan terus ke langkah seterusnya;

Tukar mod operasi router TP-Link
Langkah 5. Klik pada menu "Rangkaian" dan kemudian pada submenu "LAN";

Akses menu tetapan LAN
Langkah 6. Dalam senarai "Jenis LAN", pilih pilihan "Statik IP" dan ubah alamat IP ke julat yang sama dengan penghala utama. Sebagai contoh, jika alamat penghala utama adalah "192.168.1.1", gunakan "192.168.1.X" - huruf "X" menjadi sebarang nombor lebih besar daripada "1" dan kurang daripada "254". Jangan lupa klik "Simpan";

Tukar alamat IP penghala TP-Link
Langkah 7. Sekarang ambil kabel Ethernet yang lain dan hubungkan satu hujung ke port LAN pada penghala utama. Akhir yang lain patut muat sambungan LAN peranti TP-Link.

Sambungkan penghala utama ke pelabuhan LAN router TP-Link melalui kabel Ethernet
Menyediakan rangkaian Wi-Fi
Langkah 1. Pergi ke menu "Tanpa Wayar" dan kemudian klik "Tetapan Asas";

Akses menu yang membolehkan anda menamakan semula rangkaian Wi-Fi penghala TP-Link
Langkah 2. Dalam medan "Nama Rangkaian Tanpa Wayar", ketik nama pilihan anda untuk rangkaian Wi-Fi dan klik "Simpan";

Masukkan nama untuk rangkaian Wi-Fi penghala TP-Link
Langkah 3. Klik pada submenu "Wireless Security" dan dalam medan "Kata Laluan Tanpa Wayar", masukkan kata laluan untuk melindungi rangkaian Wi-Fi. Jangan lupa klik "Simpan";

Masukkan kata laluan untuk melindungi rangkaian tanpa wayar
Langkah 4. Selain melakukan semua tetapan ini, perlu untuk melumpuhkan DHCP. Untuk melakukan ini, pergi ke menu yang ditunjukkan dalam imej di bawah, semak kotak "Lumpuhkan" dan simpan perubahan;

Lumpuhkan DHCP dari penghala TP-Link
Di sana! Penghala anda sudah dikonfigurasi untuk beroperasi dalam mod jalur akses. Perlu diingatkan bahawa sesetengah model perlu dimulakan semula agar Internet berfungsi dengan sempurna.
Penghala Wi-Fi yang manakah yang harus saya gunakan di rumah saya? Temui dalam Forum