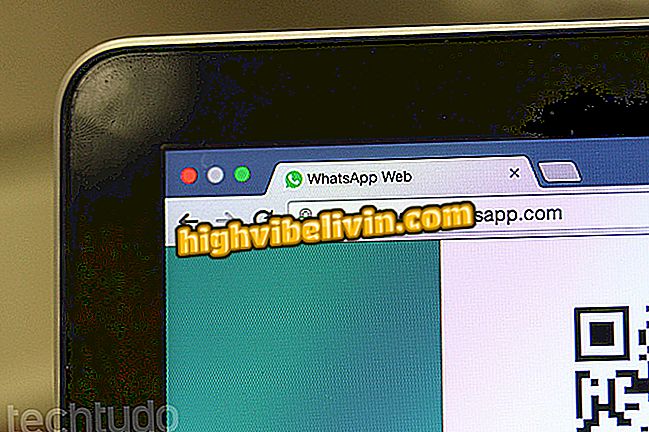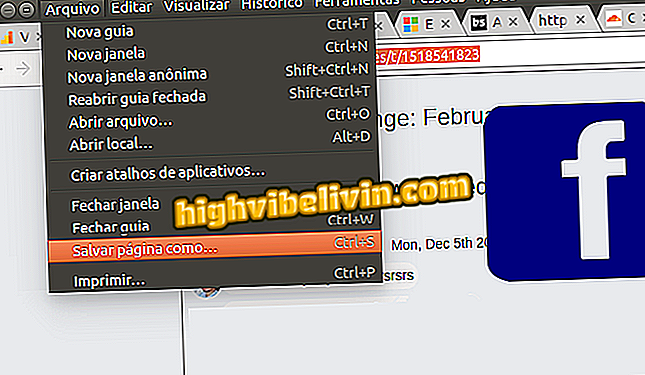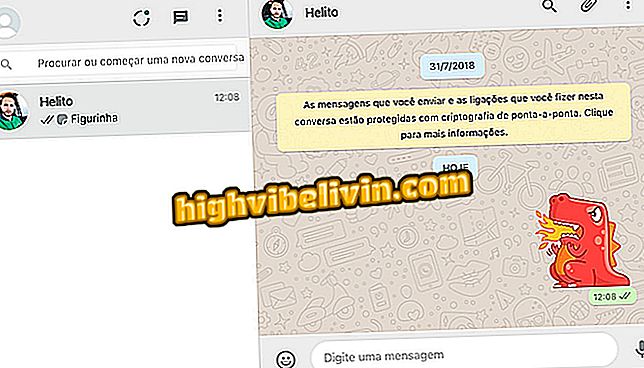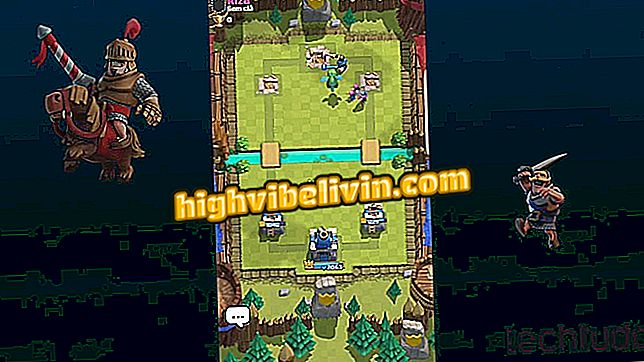Mengedit cetakan dengan ScreenMaster
ScreenMaster membolehkan anda mengedit cetakan skrin telefon anda dengan beberapa alat yang berguna seperti menanam, mengaburkan dan menambah teks, pelekat, anak panah dan bentuk geometri - semua tanpa kehilangan definisi imej. Aplikasi ini berguna untuk mengubah tangkapan skrin, sama ada untuk menyerlahkan atau menyembunyikan beberapa aspek, serta menghantarnya kepada rakan-rakan.
Percuma, aplikasi ini hanya tersedia untuk telefon Android. Inilah caranya menggunakan fungsi ScreenMaster utama. Prosedur dilakukan pada Xiaomi Mi A1 dengan Android O (8.0).

ScreenMaster: apl membolehkan tangkapan skrin pengeditan
Memaparkan peratusan bateri di Android O (8)
Langkah 1. Buka ScreenMaster dan sentuh "Mark Photo" untuk memilih imej dari galeri telefon anda.

Pilih imej untuk mula mengedit
Langkah 2. Dengan cetakan terbuka dalam aplikasi, anda akan melihat lima pilihan penyuntingan. Yang pertama adalah "Potong". Pilihnya untuk menanam dan membentuk semula imej. Gunakan bingkai yang akan muncul di sekitar tangkapan skrin untuk menyesuaikan rangka dan saiz yang anda mahu.

Fungsi membolehkan anda memotong cetakan
Langkah 3. Anda juga boleh mengakses pilihan "Bentuk" untuk menukar format cetakan. Dalam bahagian ini, gunakan kawalan untuk memilih nisbah aspek dan format, serta memutar atau cermin imej. Sahkan dengan butang di sudut kanan bawah apabila anda mencapai hasil yang dikehendaki.

Pilih kawasan untuk dipotong dan sahkan
Langkah 4. Pilihan seterusnya ialah "Teks", untuk menulis sesuatu tentang imej. Apabila memilihnya, kotak teks akan muncul di tengah-tengah layar. Sentuh untuk menaip apa sahaja yang anda mahu. Jika perlu, seret kotak untuk meletakkan semula, yang

Pengguna boleh menambah teks
Langkah 5. Gunakan kawalan untuk menyesuaikan teks. Anda boleh menukar saiz, memformat (seperti berani, italik, dan garis bawah) dan warna. Aplikasi ini membolehkan anda menambah latar belakang, garis besar dan bayangan. Sila sahkan apabila anda berpuas hati.

Formatkan teks yang anda mahu
Langkah 6. Sesetengah emoji boleh didapati di bahagian "Pelekat". Anda boleh memilih tab "Asas", yang mempunyai tanda dan simbol mudah, atau "Emosi", yang menawarkan muka yang paling biasa. Cuma klik pada pelekat yang diinginkan dan selaraskan saiz dan kedudukannya di dalam kanister hijau di sekelilingnya. Apabila selesai, sahkan.

Ciri lain ialah penambahan pelekat
Langkah 7. Jika anda ingin menyembunyikan sebahagian daripada cetakan, gunakan fungsi "Mosaic". Anda boleh pixelate imej atau menggunakan kesan kabur, yang mengaburkan kawasan yang dipilih. Aplikasi ini membolehkan anda memilih kawasan segi empat segi atau aplikasi percuma.

Gunakan kesan kabur atau piksel untuk menyembunyikan bahagian
Langkah 8. Gunakan butang dengan setitik untuk menentukan intensiti kabur atau piksel, dan butang dengan bulatan untuk menyesuaikan saiz berus. Sahkan pengeditan.

Untuk melaraskan kesan, gunakan kawalan di bahagian Mosaic
Langkah 9. Akhir sekali, dengan ciri "Melukis", pengguna boleh menarik tangan percuma dan menambah anak panah, segi empat dan bulatan. Anda masih boleh menyerlahkan kawasan bulat dengan kesan kaca pembesar, yang meningkatkan bahagian yang dipilih.

Alat membolehkan lukisan bebas
Langkah 10. Untuk menukar saiz, kelegapan, dan warna garisan, gunakan butang panel pertama. Sahkan apabila selesai.

Anda juga boleh memasukkan anak panah, segi empat dan bulatan
Langkah 11. Apabila anda selesai menyunting tangkapan skrin, klik "Seterusnya" di sudut kanan atas. Dalam beberapa saat, aplikasinya akan memberikan imej baru dan menawarkan beberapa pilihan. Ketik butang "Simpan" untuk menyelamatkan cetakan yang diedit ke galeri telefon pintar anda, atau pilih pilihan lain untuk dikongsi dengan aplikasi lain dan rangkaian sosial.

Apabila anda selesai mengedit, simpan atau kongsi imej
Langkah 8. Satu lagi ciri yang ada di ScreenMaster ialah kesatuan dua atau lebih imej. Kembali ke skrin utama aplikasi, pergi ke "Sew Photo". Kemudian pilih cetakan atau foto yang anda mahu, dalam perintah, dan klik "Apply."

Satu lagi ciri aplikasinya ialah membuat kolaj
Langkah 9. Perisian ini akan menyusun imej dengan membuat pes. Gunakan butang "Isih" dan "Tambah" untuk menyusun semula pemasangan atau menambah beberapa imej. Apabila selesai, pergi ke "Simpan". Sama seperti langkah sebelumnya, anda boleh menyimpan dan berkongsi imej baharu.

Simpan atau kongsi gunung
Android Oreo: telefon bimbit apa yang anda perlukan? Pengguna menjawab dalam Forum All Tech

Lima topik yang perlu dianalisis ketika membeli telefon bimbit