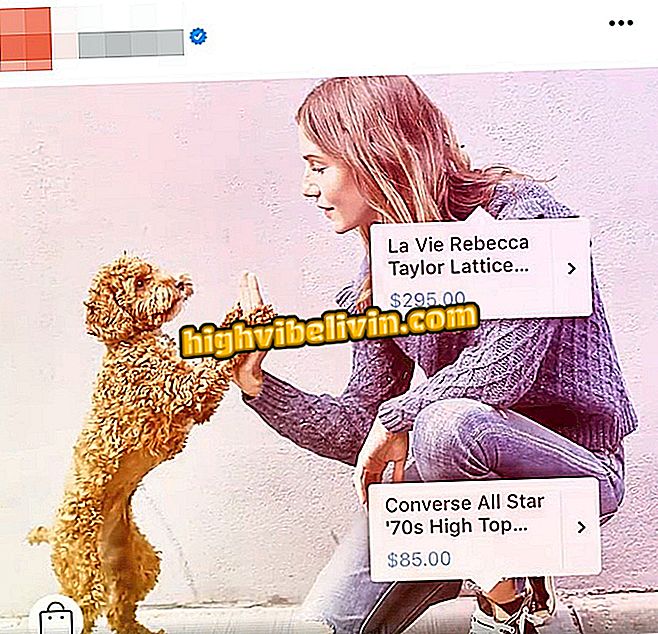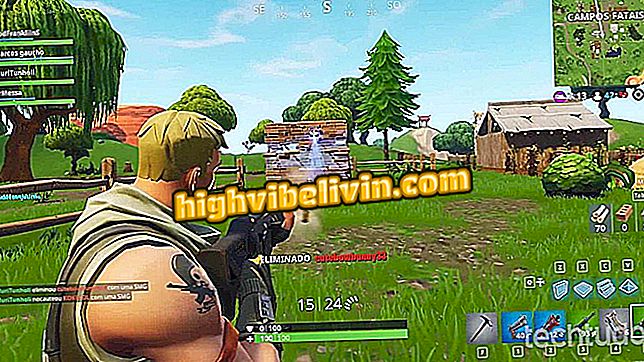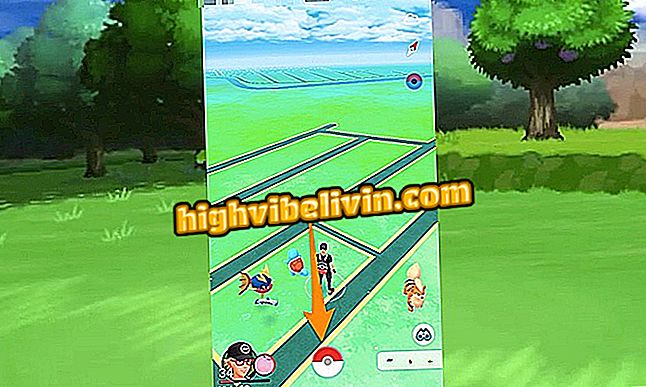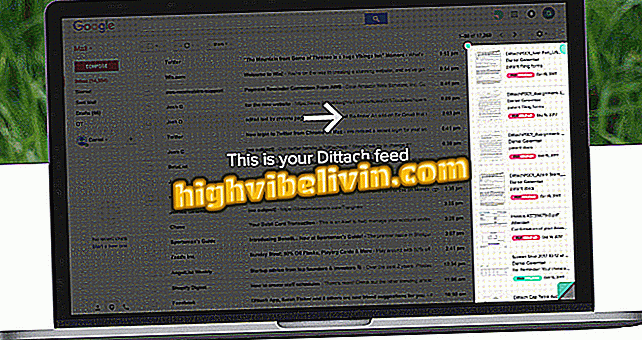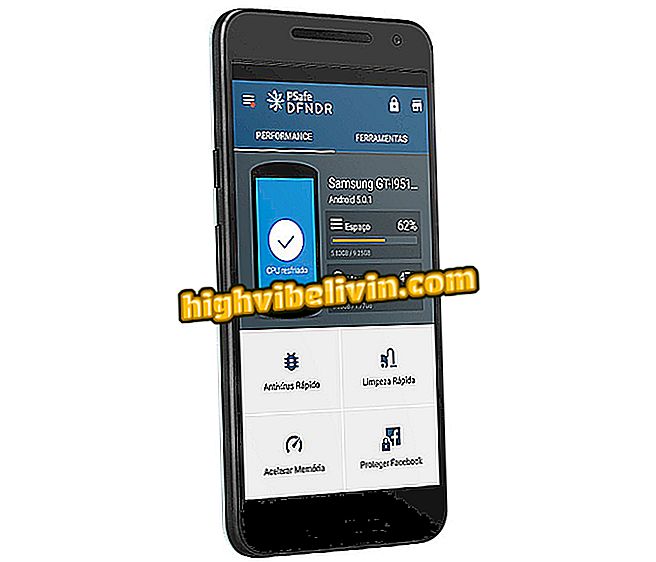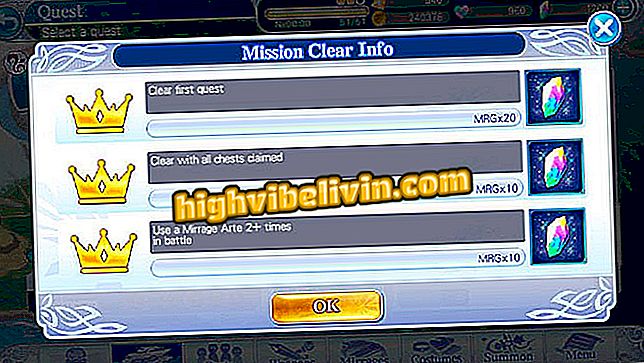Menukar warna pakaian dalam foto
Aplikasi LightX membolehkan anda menukar warna pakaian dan aksesori dalam foto. Dengan operasi yang mudah, program untuk Android dan iPhone (iOS) membekalkan pengetahuan canggih dalam perisian penyuntingan, seperti Photoshop. Dengan cara ini, anda boleh "mengubahsuai" almari pakaian anda - walaupun hampir.
Dalam tutorial berikut, TechTudo mengajar anda langkah demi langkah bagaimana menukar warna pakaian dengan telefon bimbit. Jika anda tidak mempunyai banyak amalan dalam aplikasi tersebut, kami cadangkan anda memulakan dengan sekeping yang lebih mudah. Di samping itu, dalam pakaian ringan adalah mungkin untuk mencapai transformasi yang lebih ketara.

Topi ungu berubah menjadi biru dengan aplikasi LightX
Bagaimana untuk membuat kesan potret iPhone tanpa telefon pintar Apple
Langkah 1. Muat turun dan pasang LightX pada telefon anda. Apabila anda membuka aplikasi, ketik pada pilihan "Album" dalam menu yang lebih rendah. Semak imbas foto di galeri aplikasi dan ketik pada imej yang ingin digunakan.

Pilih foto dengan pakaian yang anda ingin tukar warna di LightX
Langkah 2. Sentuh ikon pensel untuk mengakses pilihan alat. Dalam menu seterusnya, sentuh item "Splash".
Langkah 3. Seret jari anda ke atas kawasan pakaian yang anda mahu menukar warna. Sebaik sahaja anda menyelesaikan "jejak" yang pertama, menu dengan alat akan muncul. Untuk meneruskan proses, aktifkan item "Pilihan Pintar". Sekiranya anda memilih kawasan dengan tidak sengaja, pilih "Pemadam Pintar". Pada saat pertama, jangan risau tentang kesempurnaan.

Luncurkan jari anda pada sekeping pakaian yang anda mahu ubah suai
Langkah 4. Sentuh tab "Kesan". Dalam pilihan "Berus", terokai ciri-ciri untuk menukar warna cara yang anda suka. Dalam "Light", pengguna dapat bermain dengan pendedahan, kecerahan dan kontras. Untuk kembali ke kesan lain, sentuh "X".
Langkah 5. Dalam "Nada", anda boleh mengedit bayangan, gamma dan kontras. Dalam "Haba", laraskan suhu warna dan warna.
Langkah 6. Dalam "Warna", pengguna boleh tweak warna, ketepuan dan intensiti. Akhirnya, dalam RGB, ada kemungkinan untuk menggunakan gabungan warna merah, hijau dan biru untuk pakaian yang akan berubah.

Juga campurkan tetapan Warna dan RGB LightX
Langkah 7. Akses semula ciri tab "Alat" untuk memuktamadkan tetapan pemilihan. Untuk ketepatan yang lebih tinggi, gunakan ciri "Pembesaran", yang membolehkan anda mengezum masuk dan melihat setiap bahagian foto secara terperinci apabila membuat pergerakan pincer dengan jari anda.

Gunakan ciri Pembesaran LightX untuk melihat butiran foto
Langkah 8. Gunakan pilihan yang sudah dikenali sebagai "Pemilihan Pintar" dan "Pemadam Pintar" untuk memilih atau memadam rantau besar pada satu masa. Jika anda ingin mengedit bahagian yang lebih kecil dan menyesuaikannya secara manual, seret pilihan alat dari kiri ke kanan untuk menggunakan "Berus" dan "Pemadam". Untuk menyelesaikan proses itu, ketik pada ikon visa, yang terletak di penjuru kanan sebelah atas skrin.

Klik ikon semak untuk menyelesaikan penyuntingan dalam LightX
Langkah 9. Simpan imej yang diedit dengan mengetuk ikon floppy. Foto akan disimpan dalam folder LightX di galeri telefon.

Simpan foto yang diedit di LightX dengan mengklik pada ikon cakera liut
Apakah yang terbaik untuk mengedit aplikasi foto? Anda tidak boleh membalas topik ini