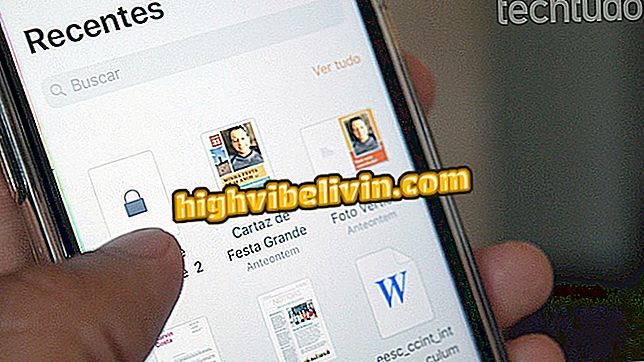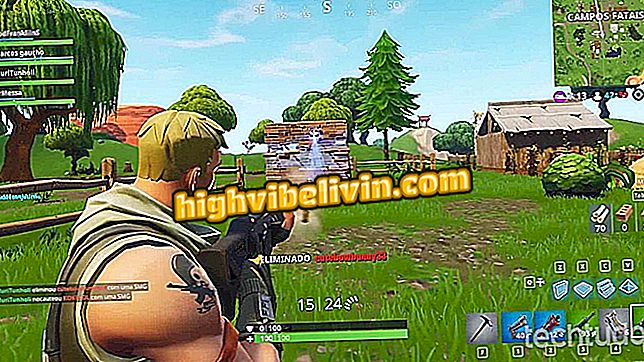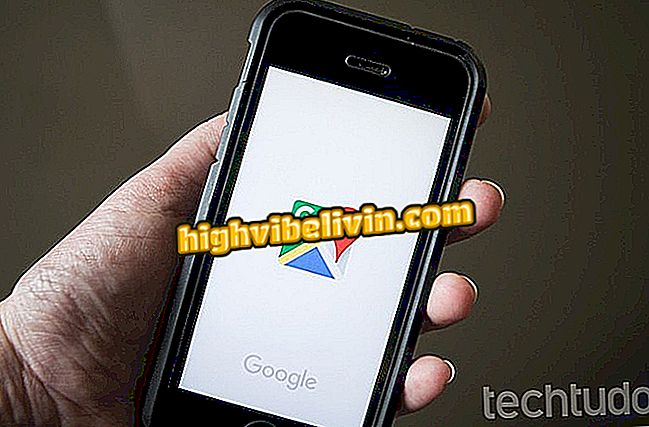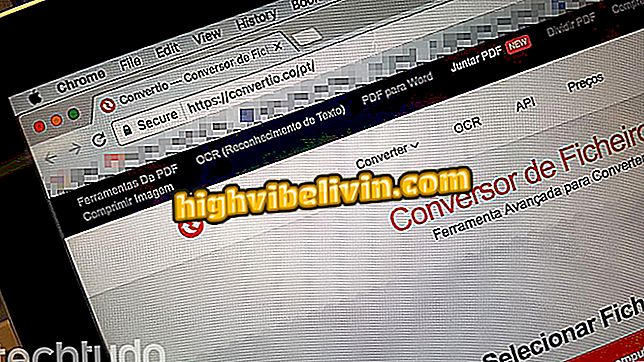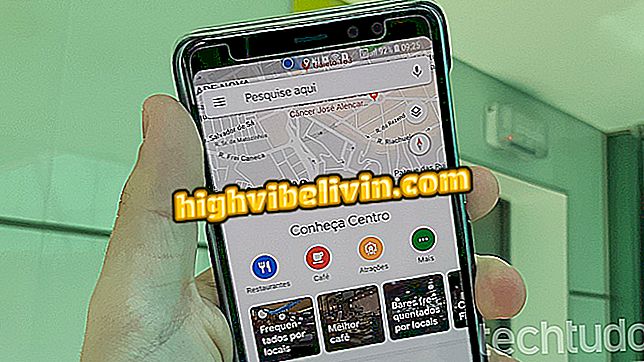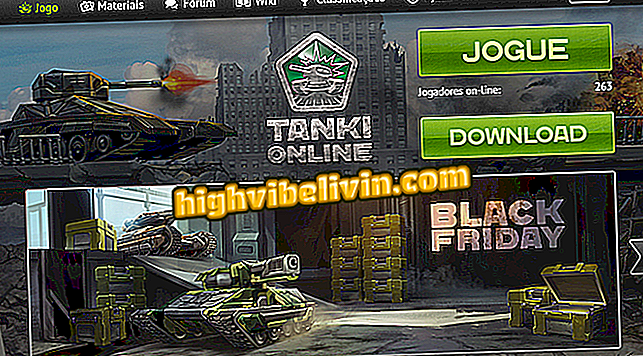Windows 10: Mengambil Nota pada Laman Web, Foto, Peta, dan PDF
Windows 10 telah dipertingkatkan untuk komputer skrin sentuh, dan ciri-ciri termasuk anotasi mudah alih merentas pelbagai aplikasi sistem operasi. Anda boleh memasukkan penanda halaman ke dalam laman web dan dokumen PDF di Microsoft Edge, imej dalam aplikasi Foto, dan peta dalam aplikasi Peta. Ciri ini berguna untuk menandakan sesuatu yang penting sebelum menghantarnya kepada rakan atau rakan sekerja.
Bagaimana Meningkatkan Produktiviti Anda di Windows 10
Lihat tip berikut untuk menggunakan alat markup asli Windows 10. Ingat bahawa jika anda tidak mempunyai komputer dengan teknologi skrin sentuh, anda boleh menggunakan ciri-ciri dengan tetikus.

Windows 10 membolehkan anda memaparkan laman web, PDF, imej dan peta
Halaman internet dan fail PDF
Langkah 1. Pada Edge, anda boleh menandakan tapak Internet dan fail PDF. Untuk melakukan ini, pergi ke halaman yang ingin anda tandai. Jika ia adalah fail PDF, klik kanan padanya, pergi ke "Open With" dan klik Microsoft Edge;

Buka fail PDF dengan Microsoft Edge
Langkah 2. Kemudian klik pada ikon pena di sebelah kiri butang kongsi;

Mengaktifkan alat lukisan
Langkah 3. Sekarang anda boleh menggunakan alat yang terdapat di bar atas untuk membuat nota, menyerlahkan teks dan masukkan komen. Klik pada salah satu butang untuk memilih warna dan ketebalan garis;

Membuat tanda di Edge
Langkah 4. Apabila selesai, anda boleh menyimpan gambar dengan nota atau bahagian melalui e-mel, rangkaian sosial dan mesej. Untuk melakukan ini, klik pada ikon cakera liut atau butang "Kongsi" di sudut kanan atas tetingkap.

Simpan atau kongsi nota anda
Foto
Langkah 1. Catat foto, klik kanan pada fail, kemudian pergi ke "Buka dengan" dan kemudian pilih "Foto";

Buka imej dalam apl Foto
Langkah 2. Klik "Draw";

Mengaktifkan alat lukisan
Langkah 3. Sekarang anda boleh menggunakan alat di bar atas untuk membuat nota dan strok mudah alih. Klik pada salah satu butang untuk memilih warna dan ketebalan garis;

Membuat tanda pada gambar
Langkah 4. Apabila selesai, klik pada ikon cakera liut di sebelah kiri "X" untuk menyimpan salinan imej.

Menyimpan salinan foto dengan nota
Peta
Langkah 1. Buka apl Peta Windows 10 dan klik ikon pen di sudut kanan atas skrin;

Mengaktifkan alat penanda pada peta
Langkah 2. Pusatkan peta di tempat yang anda ingin catat dan klik ikon yang diwakili oleh tangan untuk mengunci imej. Kemudian anda boleh menggunakan alat untuk membuat penjelasan bebas, pengukuran, dan pukulan. Klik pada salah satu butang untuk memilih warna dan ketebalan garis;

Kunci peta untuk menggunakan alat tersebut
Langkah 3. Apabila anda selesai, anda boleh berkongsi gambar dengan anotasi dengan mengklik butang "..." dan kemudian pada "Kongsi".

Berkongsi anotasi
Di sana! Nikmati petua untuk memberi catatan dokumen PDF, foto, peta dan halaman Internet menggunakan alat Windows 10 asli.
Apakah Windows terbaik sepanjang masa? Anda tidak boleh membalas topik ini