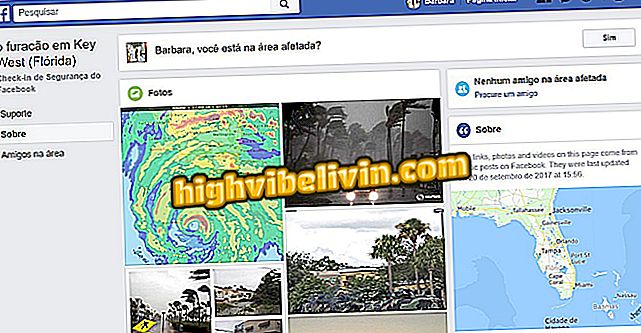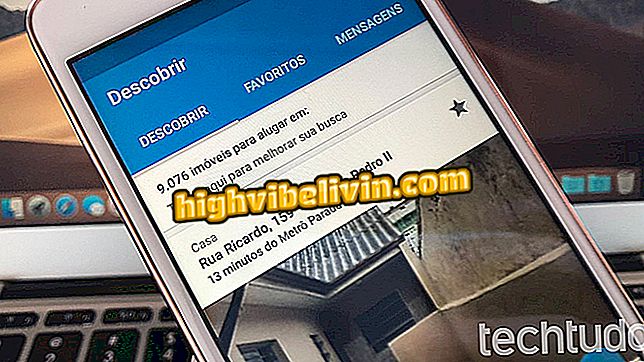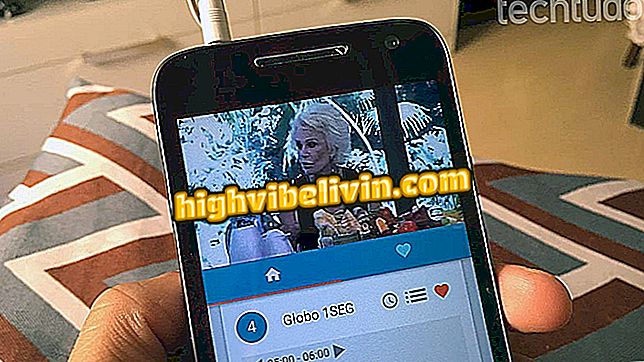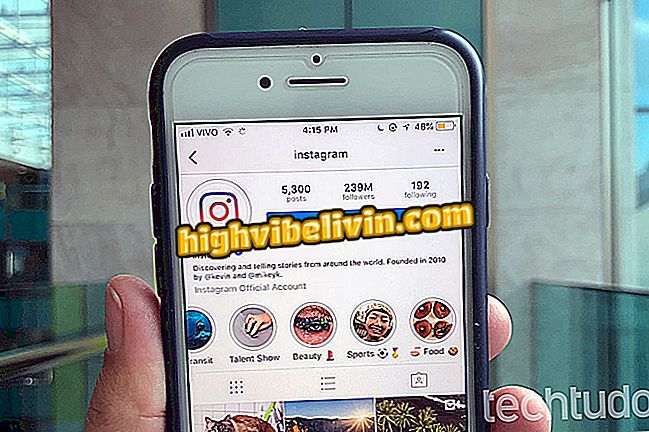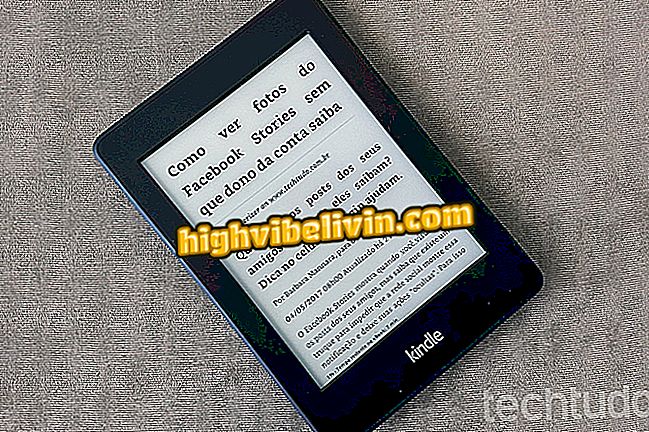Xbox One: bagaimana untuk menyimpan gameplay dan tangkapan skrin dalam menu konsol baru
Xbox One menerima kemas kini yang menukar sistem operasi konsol. Antara peningkatan utama ialah ciri-ciri baru dalam video dan sistem tangkapan imej permainan, yang kini mempunyai fungsi yang lebih lengkap dan boleh diakses lebih mudah pada panel konsol.
Bagaimana untuk menyalurkan permainan menggunakan platform Beam pada Xbox One
Pilihan DVR permainan lebih mudah diakses dengan menekan butang kawalan pusat, yang membolehkan tangkapan cepat, pilihan maju, dan akses ke imej dan galeri video konsol, yang boleh diedit dan diimport ke OneDrive. Lihat panduan dan pelajari cara menggunakan alat baharu.

Xbox One: Bagaimana untuk merakam dan memuat naik video dalam menu konsol baru
Langkah 1. Semasa bermain beberapa permainan pada Xbox One anda, tekan butang kawalan pusat (X terang) untuk membuka panel konsol baru. Di pusat teratas anda dapat melihat jalan pintas untuk membuat rakaman video dan imej dengan cepat;
Langkah 2. Selepas menekan salah satu butang (X atau Y), anda akan menerima pemberitahuan bahawa imej telah ditangkap dan disimpan. Ambil perhatian bahawa dalam hal tangkapan skrin, imej yang ditangkap akan bersamaan dengan masa apabila anda menekan butang pusat kawalan;
App: Dapatkan petua dan berita terkini pada telefon anda

Gunakan pintasan untuk menyimpan video dan gambar dari Xbox One anda
Langkah 3. Untuk memeriksa pilihan tangkapan canggih, tekan butang tengah kawalan dan kemudian tekan Pilih (Ubah Lihat). Dalam skrin ini, anda boleh memulakan rakaman baru (sehingga lima minit), atau merakam lima minit terakhir permainan;

Gunakan Permainan DVR untuk mengakses pilihan Xbox One yang lebih maju
Langkah 4. Untuk menyemak dan berkongsi video dan imej anda, buka DVR Permainan (lihat langkah di atas) dan klik pada "Manage Captures";

Uruskan tangkapan anda pada Xbox One
Langkah 5. Pada skrin ini, anda akan mempunyai akses kepada semua imej dan video permainan yang disimpan pada Xbox One. Tekan A pada mana-mana fail untuk memainkannya;

Lihat tangkapan skrin dan gameplay yang dicatatkan pada Xbox One anda
Langkah 6. Di bahagian atas skrin anda boleh menapis fail yang disimpan di Xbox Live dan HD dari peranti, atau hanya memisahkan gambar dan video dari permainan;

Tapis fail yang disimpan pada konsol anda atau Xbox Live
Langkah 7. Untuk menghantar salah satu fail ke komputer atau telefon pintar, pilih dan klik "Muat naik ke OneDrive";

Muat naik video dan gambar anda dari Xbox One kepada OneDrive
Langkah 8. Apabila muat naik selesai, anda akan menerima pemberitahuan (lihat imej);

Tunggu pengesahan muat naik pada Xbox One
Langkah 9. Untuk mengakses atau memuat turun fail anda dari PC atau telefon pintar anda, buka OneDrive dan log masuk dengan akaun Microsoft anda (yang sama digunakan untuk log masuk ke Xbox One). Dalam folder "Gambar", anda boleh mencari semua fail yang disimpan, yang boleh dimuat turun secara normal;

Akses OneDrive pada PC atau mudah alih anda untuk memuat turun video dan foto anda dari Xbox One
Langkah 10. Pilihan lain adalah mengedit video anda secara langsung melalui Xbox One, menggunakan aplikasi Studio muat naik. Untuk melakukan ini, buka fail di Xbox dan klik pada "Edit";

Anda juga boleh mengedit video dan gambar pada Xbox One
Langkah 11. Di Upload Studio, anda boleh menambah tema, foto, teks, audio dan juga imej yang dirakam dengan Kinect. Video itu boleh disimpan dan dimuat naik ke OneDrive kemudian.

Gunakan aplikasi Upload Studio untuk menambah audio, rakaman, dan kesan ke video anda pada Xbox One
Konsol mana yang mempunyai permainan eksklusif terbaik? Tinggalkan Jawapan